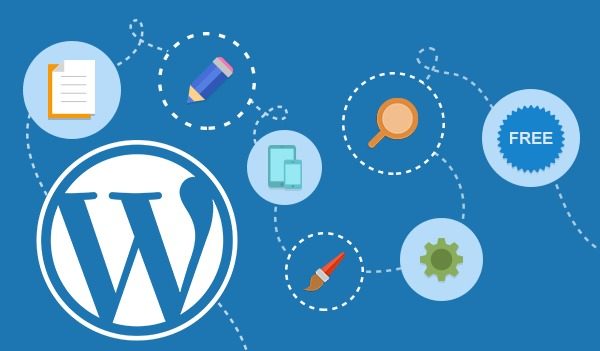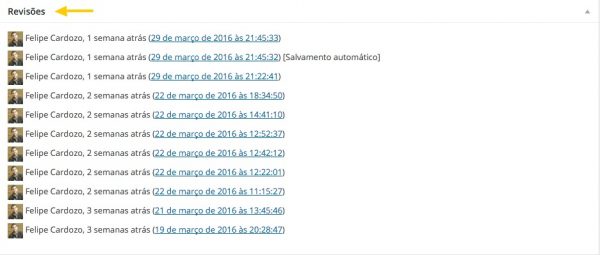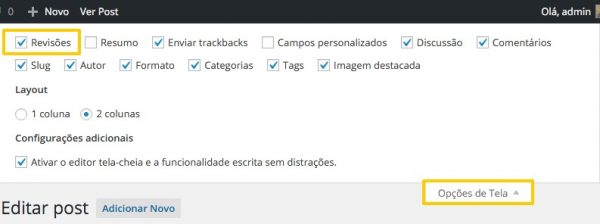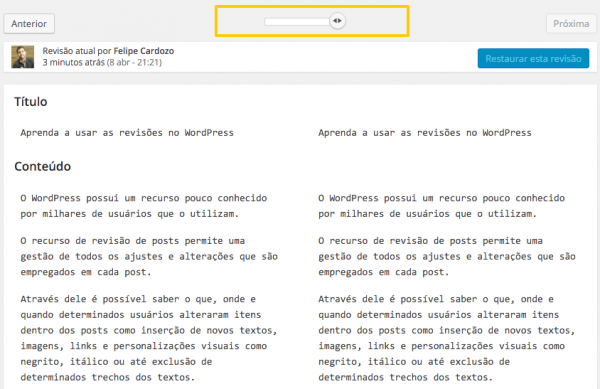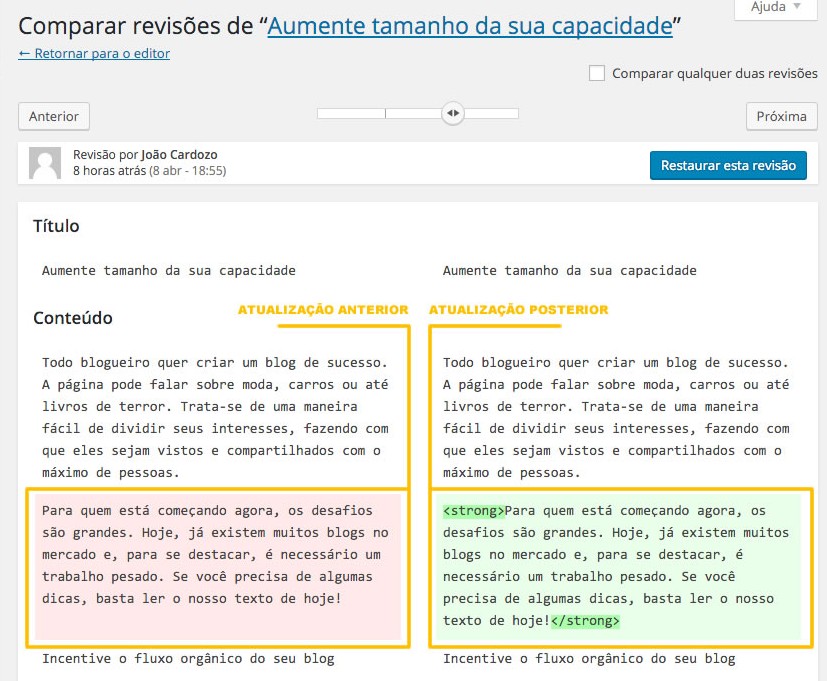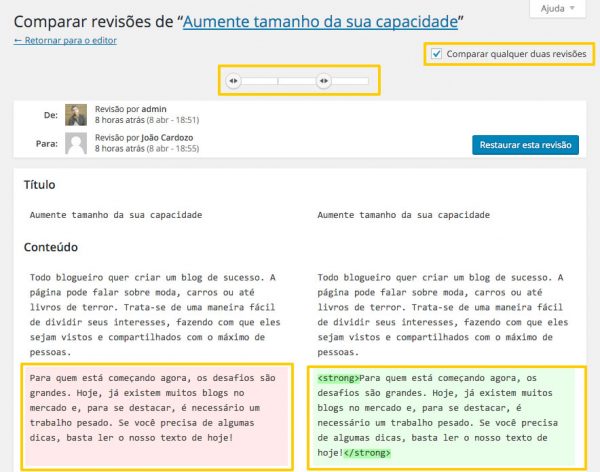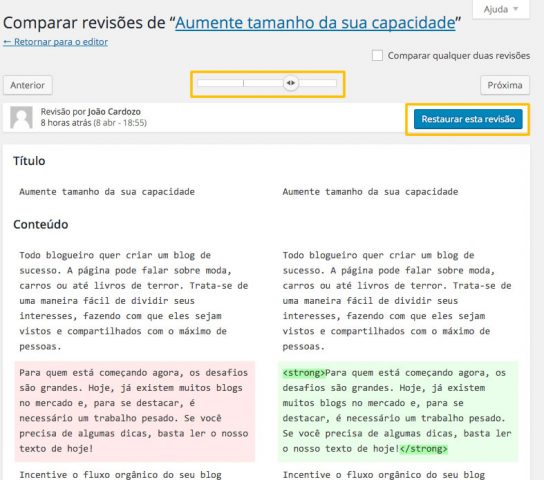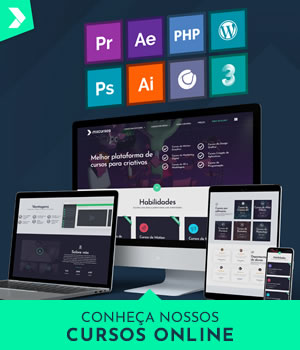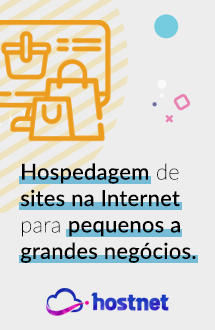O WordPress possui um recurso pouco conhecido por milhares de usuários que o utilizam.
O recurso de revisão de posts permite uma gestão de todos os ajustes e alterações que são empregados em cada post.
Através dele é possível saber o que, onde e quando determinados usuários alteraram itens dentro dos posts como inserção de novos textos, imagens, links e personalizações visuais como negrito, itálico ou até exclusão de determinados trechos dos textos.
Para quem trabalha com criação de conteúdo como agência de publicidade, jornais, revistas ou qualquer empress que trabalhe com publieditoriais, este recurs é de extrema importância.
Além de saber o que foi alterado, incluído ou removido dentro do post, é possível também restaurar quaisquer versões dos posts que são salvos a cada ação do usuário, criando uma espécie de timeline.
E o melhor de tudo: Este recurso é nativo do WordPress 🙂
Neste artigo, mostrarei como o recurso de revisão é de suma importância para trabalhos realizados em sites ou portais WordPress.
Continue lendo.
Introdução à Revisões no WordPress
Ao criar um post e salvá-lo ou até mesmo após o auto salvamento do post, o próprio WordPress cria pontos de restauração, assim como ocorre no Windows, por exemplo.
Esses pontos de restaurações são as revisões que informam os usuários que editaram aquele post, a data e o que eles editaram.
Dentro do post, esse recurso aparece visível no bloco “Revisões”.
Caso este boxe não apareça dentro dos seus Posts, clique na aba “Opções de tela” na parte superior da tela de criação do post e marque a opção “Revisões”.
Se mesmo assim a opção “Revisões” não aparecer em “Opções de Tela”, insira temporariamente um texto no post e salve-o como rascunho que certamente irá aparecer.
Acessando as revisões
Ao clicar em qualquer link da revisão, você será direcionado para a página das revisões deste post.
Na parte superior, você tem a timeline com os pontos de revisão. Você poderá deslizar o bullet entre as seções das revisões e mais abaixo, conferir o que aquele usuário modificou, inseriu ou removeu dentro do post.
Quando você seleciona uma seção da timeline, dois blocos são apresentados na tela. O bloco conteúdo inicial e o que sofreu alterações.
Note que no box de cor salmão ao lado esquerdo está o conteúdo publicado e o box ao lado direito mostra o que foi alterado. Note que o parágrafo inteiro foi colocado como negrito, evidenciado pelas tags do html <strong></strong>.
Comparando revisões
Ainda é possível comparar as revisões em determinados intervalos.
Para isso, selecione o item “Comparar qualquer duas revisões” e deslize os dois bullets na timeline entre os pontos que deseja analisar.
Abaixo, você terá o comparativo das edições no post, que permite observar as alterações a partir de dois pontos de revisões.
Se você quiser, poderá ainda restaurar uma versão do post na data de determinada revisão.
Para isso, desmarque a caixa “Restaurar esta revisão”, pois é necessário apenas 1 ponto de restauração.
Deslize o bullet para o ponto de revisão que deseja restaurar e clique no botão “Restaurar revisão”.
Pronto, agora basta salvar seu post que ele será restaurado para a data da revisão setada.
Gostou do artigo? Compartilhe com seus amigos e deixe seu comentário.
Um abraço!